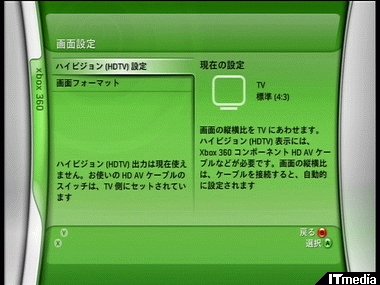Xbox 360徹底解剖!――その2:初期設定・プレイ編(6/8 ページ)
前回はパッケージ内容物をチェックしたが、今回はXbox 360本体をテレビに接続し電源を入れて初期設定を行ったあと、ゲームを起動するあたりまでをチェックしていこう
画面表示設定や日時設定は必ず確認しよう
初期設定が完了した時点では、D端子で接続しているとしても、Xbox 360の出力画像は4:3の画像になっているはずだ。つまり、利用しているテレビに合わせて映像出力信号の種類を変更してやる必要があるわけだ。特に16:9表示のワイド画面のテレビを利用している場合には、必ず変更しておこう。
初期設定完了画面で表示されているメニューの中から「ハイビジョン(HDTV)設定」を選択する。Xbox 360をD端子で接続し、D端子HD AVケーブルのスイッチを「HDTV」に合わせている状態であれば、標準の映像出力信号は「D2」に設定されているはずだ。そこで、利用しているテレビのD端子がサポートする映像出力信号に変更するのである。テレビのD端子がD3までのサポートであれば「D3」に、D4までのサポートであれば「D4」に設定する。D3またはD4を設定すれば、自動的に画面の縦横比が16:9に設定され、テレビ画面の縦横比に合った映像が出力されるようになる。もし、ハイビジョン設定を変更できない場合、それはD端子HD AVケーブルのスイッチが「TV」にセットされている状態を意味する。一度Xbox 360の電源を切り、スイッチを「HDTV」にセットし直してから、改めて設定すればいい。
テレビのD端子がD2までのサポートという場合には、ハイビジョン設定はD2のまま、「画面フォーマット」で画面の縦横比を4:3か16:9に指定すればよい。D端子HD AVケーブルのスイッチが「TV」にセットされ、コンポジットビデオ端子に接続している場合も同様だ。
Copyright © ITmedia, Inc. All Rights Reserved.