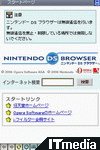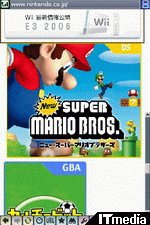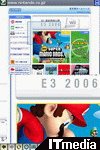ニンテンドーDSでのブラウジング感はいかに?:「ニンテンドーDSブラウザー」レビュー(1/2 ページ)
せっかくWi-Fi機能が内蔵されているんだから、ニンテンドーDSを使ってWebアクセスもしたい。そんな素朴な要望を実現するグッズ「ニンテンドーSDブラウザー」がついに登場。これからはニンテンドーDSを使ってかんたんWebアクセスが可能となる。
DSカードとメモリー拡張カートリッジの2構成
ニンテンドーDS用を利用してWebアクセスを実現する「ニンテンドーDSブラウザー」(以下、DSブラウザー)がついに登場した。ニンテンドーDSを使って簡単にWebアクセスが可能になるとあって、登場を心待ちにしていた読者も多いはずだ。今回、このDSブラウザーをいち早く借りることができたので、実際にWebアクセスを行いつつ、どういったことが可能なのか確認していくことにしよう。
まずはじめに、DSブラウザーの仕様についてまとめておこう。もともとニンテンドーDSは、Webアクセスの実現を考慮して設計されておらず、本体のみでのWebアクセスは不可能。そこで、Webアクセス用のソフト(Webブラウザ)と日本語入力システムを、一般のニンテンドーDS用ソフトと同じDSカードに入れて提供し、それをニンテンドーDSに取り付けることでWebアクセスを実現する。
DSブラウザーに採用されているWebブラウザは、PCや携帯電話でも広く利用されているOpera Softwareの「Operaブラウザ」だ。ブラウザエンジンは「Opera 8.5」がベースとなっており、ブラウザ情報では「Mozilla/4.0 (compatible; MSIE 6.0; Nitro) Opera 8.50 [ja] 」と表示される。Operaブラウザは動作が非常に軽量で、処理能力の低いPCなどでも軽々利用できることで有名なWebブラウザで、任天堂の「Wii」でも採用されると発表されている。PCに比べ処理能力の低いニンテンドーDSで利用するWebブラウザとして最適といえる。
日本語入力システムは、PCや携帯電話などさまざまな機器で利用されていることでおなじみの、ジャストシステムの「ATOK」が採用されている。これによって、DSブラウザーを利用してブログを更新したり、Webメールサービスを利用したメールのやりとりも可能だ。
ところで、Webアクセス時には多くのメモリを必要とするが、ニンテンドーDSには4Mバイトのメモリしか内蔵されていないため、そのままではWebアクセスを行うこと自体非常に難しい。そこでDSブラウザーでは、ニンテンドーDSに用意されているGBAカートリッジ差し込み口に取り付けてワーク用メモリを拡張する「メモリー拡張カートリッジ」を同梱することで解決している。つまり、DSブラウザー利用時には、ニンテンドーDSのDSカード用スロットとGBAカートリッジ用スロットの双方を使うことになる。
ちなみに、メモリー拡張カートリッジで拡張されるメモリ量は公表されておらず不明だ。加えて、ニンテンドーDS用とニンテンドーDS Lite用とではメモリー拡張カートリッジの形状が異なっている。ニンテンドーDS Lite用のメモリー拡張カートリッジは奥行きが短く、ニンテンドーDSでは利用できないので注意しよう。
2画面とタッチスクリーンを活用した独特の操作性を実現
では、DSブラウザーを利用したWebアクセスを試してみよう。
DSブラウザーとメモリー拡張カートリッジをニンテンドーDSに取り付けて電源を入れ、メインメニューからDSブラウザーを起動すると、すぐにWebアクセスが可能となる。もちろん、Webアクセス時にはインターネットに接続するための無線LANアクセス環境(無線LANアクセスポイントやニンテンドーWi-Fi USBコネクタなど)が必須となるが、これは「ニンテンドーWi-Fiコネクション」を利用して対戦プレイを行う場合に必要となる環境とまったく同じもの。すでにニンテンドーWi-Fiコネクションが利用できる環境であれば、細かな設定を行うことなくDSブラウザーを利用したWebアクセスがすぐに可能となる。
DSブラウザーが起動すると、「スタートページ」が表示される。これは、DSブラウザーの起動メニューのような位置付けのローカルページで、ここにはインターネットの検索エンジンで検索を行うための文字入力欄や、任天堂ホームページなどの登録サイトにジャンプするためのリンク「スタートリンク」が表示される。初期状態では、検索エンジンは「Yahoo! Japan」が、スタートリンクには任天堂ホームページ、OperaSoftwareのホームページ、i-フィルター会員サイトへのリンクがそれぞれ登録されている。もちろん、スタートリンクの内容を変更することは可能だ。
Webブラウザの操作は、タッチスクリーンを利用したペンオペレーションが基本。例えば、画面スクロールは、タッチスクリーンに表示されている領域をドラッグさせたり、スクロールバーを操作することで行う。タッチスクリーン下部には操作用のアイコンが表示されており、進むや戻る、更新などの基本的な操作に加え、お気に入りの表示、URL入力画面、ページ内検索やWeb検索機能、アクセス履歴などを呼び出せるアイコンが用意されており、それらをペンでタッチすることで各機能を呼び出して操作することになる。
もちろん、十字キーやボタンを利用した操作も可能で、画面スクロールやお気に入りの表示など基本的な操作はペンを使わずとも問題なく行えるようになっている。ちなみに、お気に入りの情報は、カートリッジ内のフラッシュメモリに保存される。
Webサイトの表示は、ニンテンドーDS2画面をフルに使って行う。基本となる表示モードは、上下の画面を1つの領域として表示する「縦長モード」だ。画面をスクロールさせれば表示領域が2画面全体を利用して移動する。
ただし、ニンテンドーDSの液晶画面は、解像度が256×192ドット(2画面合わせても、256×384ドット)しかないため、一般的なWebサイトを表示させるにはかなり厳しい。最近では、Webサイトの多くが800×600ドット以上を前提として制作されていることが多いため、そのままではほとんどのWebサイトがまともに表示されないことになる。もちろん、縮小表示機能も用意されているが、最高でも50%の縮小までしかできないので、完全な表示はほぼ不可能と言える。
実際に縦長モードでいくつかのWebサイトにアクセスしてみたが、レイアウトが崩れずに正常表示できるWebサイトはほぼ皆無であった。この縦長モードは、携帯電話でフルブラウザを利用している場合とほとんど変わらない感覚と言ってよく、軽快なアクセスは難しいように感じた。
しかしこの縦長モードだが、テキストでの利用シーンを前提に考えられているとのこと。試しに掲示板関連のサイトにアクセスしてみたが、確かにこの場合は使い勝手がよいように思われた。
ニンテンドーDSブラウザーには、縦長モードだけではなく、「2画面モード」と呼ばれる表示モードも用意されている。2画面モードは、一方の画面にWebサイトを縮小表示させ、一方の画面にはそのWebサイトの一部のみを拡大表示させるというモードだ。縮小表示の方は文字が完全に潰れて読めないものの、Webサイトのレイアウトが崩れずに表示される。そして、もう一方の画面にはそのWebサイトの一部分が拡大表示される。拡大表示している領域は、縮小画面側にも示されるので、今どこを拡大表示しているのか簡単に判断できる。領域の移動は、タッチスクリーンを利用して行うことになる。
ちなみに、拡大表示・縮小表示を行う画面は、画面下アイコン一覧の上下矢印アイコンをタッチすることで入れ替え可能。ブラウズ時にはタッチスクリーン側に縮小画面を表示させて表示領域を操作し、リンク先にジャンプしたい場合には拡大画面をタッチスクリーン側に切り替え、リンクをタッチすればいい。
この2画面モードは、2画面表示およびタッチスクリーンというニンテンドーDSが持つ機能を最大限に活用することで、画面解像度の弱点を克服した、非常によく考えられた表示モードだと感じた。当然、ニンテンドーDSでなければ実現できない表示モードであり、使い勝手の良さもあわせ、DSブラウザーを利用する場合の標準の表示モードとして利用したい。とにかく、この2画面モードがあるおかげで、DSブラウザーはかなり実用的に利用できる。先ほどの縦長モードと合わせて、利用したいWebサイトの特徴に応じて切り替えて使うとよいだろう。
Copyright © ITmedia, Inc. All Rights Reserved.