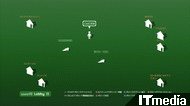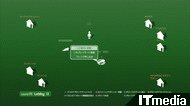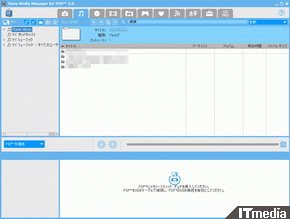ソフトウェアダウンロードのススメ――PS3・PSP編(アドホック・パーティー):あれこれ迷わないためのダウンロードゲーム講座(1/3 ページ)
第5回目となる「あれこれ迷わないためのダウンロードゲーム講座」、今回は11月6日に開始された「アドホック・パーティー for PlayStation Portable」のβサービスの使い方や、PS3・PSPおすすめのダウンロードゲームタイトルを紹介する。
待望の新機能「アドホック・パーティー for PlayStation Portable」とは?
2008年11月6日から公開された「アドホック・パーティー for PlayStation Portable(以下、アドホック・パーティー)」のβサービス。これは、ネットワーク接続したPS3を介して離れた相手とPSP同士による「アドホックモード」が楽しめる画期的なサービスだ。アドホックモードとはPSPの無線LAN機能を利用したPSP同士による通信プレイができる機能のこと。サービスが開始した当初は「モンスターハンターポータブル2nd G(以下、MHP2G)」のみの対応だったが、現在公式に動作が確認されているタイトルは69(12月16日現在)あり、今後も対応タイトルは増えていくことが予想される。今回はアドホック・パーティーと新しくなったPSP管理用ツール「Media Manager for PSP」について紹介していく。
アドホック・パーティーを使うことで、PS3を介してのアドホックプレイはもちろん、テキストチャットやボイスチャット、PS3のオンラインサービス「PLAYSTATION Network」のフレンド機能も使用できるようになる。特にボイスチャットはコミュニケーションや連携をとる上で非常に有用な機能となるだろう。
「アドホック・パーティー」を始めるには何が必要?
「アドホック・パーティー」を利用するにあたって必要なものは、インターネットに接続し、最新パッチが適用されているPS3(20Gバイトモデルは無線LAN機能を搭載していないため非対応)とPSP。そしてアドホックプレイ対応タイトル。PS3側で必要となるアドホック・パーティーのソフトウェアは「PLAYSTATION Store」であらかじめダウンロードしておこう。
PS3でアドホック・パーティーをスタートすると、A〜Jに別れている「ワールド」選択画面へ移動する。さらにワールドの中には円形に並べられた64個のロビーがあり、ロビーの色を見ると赤、黄、青の順でロビーの混雑具合が可視化されている。1つのロビーにつき最大入室人数は32人。ロビーを選択すると、入場者数、ルームの数が表示される。このルームには誰でも入れる「フリールーム」と入室するためにパスワードが必要な「パスワードルーム」の2種類が用意されている。そして、ロビーに入ると画面上に自分の名前のついたキャラクターが登場。ここでルームを作成、または参加することで、他のプレイヤーとアドホック通信が行えるようになる。ルームの中ではテキストチャットとボイスチャットでのコミュニケーションが可能。後は入ってきたプレイヤー同士でPSPのアドホックモードをスタートさせるとゲーム開始となる。
自分がルームを作る際は、どのタイトルでどんな条件の人に集まってほしいか、ボイスチャットの有無をルーム名に記述しておくと人が集まりやすい。また、アドホック・パーティーのロビー、ルーム内ではフレンドの申請も行えるので、一緒に遊んだプレイヤーを登録しておくと、タイトルメニューにある「ジャンプ」からフレンドがいるロビーまで移動できる。
筆者は「MHP2G」を使用してアドホック・パーティーを試してみたが、プレイ中、ラグはほとんど感じられず、操作に影響することはなかった。ただし、現在このサービスはβテスト期間中なのでタイトルによっては正常に動作しない場合もある。これらの情報についてはアドホック・パーティーのメニューにあるヘルプまたは、公式サイトでアドホック・パーティーでの動作確認済みタイトルと不具合が報告されているのでゲームをプレイする前に確認してみるといいだろう。
さらに便利になったPCからのゲームダウンロード「Media Manager for PSP」
今までPCからPSPのゲームをダウンロードするには、WEBページ版「PLAYSTATION Store」にアクセスしてダウンロードする必要があったが、10月28日からPSPのデータ管理ツール「Media Manager for PSP(以下Media Manager)」からPLAYSTATION Storeにアクセスできるようになった。使い方はとても簡単なので、PSPユーザーはぜひとも導入をおすすめしたい。まず公式サイトからMedia Managerの最新版をダウンロードする。ダウンロードした後はファイルを実行し、あとは手順に従ってインストールするだけ。
Media Managerでは、PCに入っている画像や音楽データをPSPに移すことやPSPのセーブデータのバックアップ作成などができる。また、有料版の「Media Manager PRO for PSP」にアップグレード(1500円)すれば、より多くのファイル形式に対応し、動画ファイルをPSP用に変換してくれるなどの機能が追加されるので、興味がある方はこちらも試してほしい。PLAYSTATION Storeへのアクセスは、Media Managerの画面左上にあるアイコンからStoreに移動できる。ダウンロードを行うためにはPCとPSPのUSB接続が必要だが、その状態でMedia Manager上でゲームをダウンロードすると自動でゲームがPSPにインストールされる。
Copyright © ITmedia, Inc. All Rights Reserved.