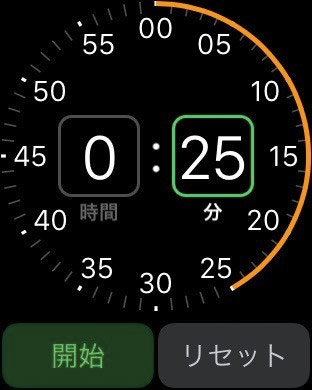第27回 Apple Watchを着けて1週間で分かったこと:“ウェアラブル”の今
Apple Watchが手元に届いてから1週間強。もともと腕時計はしていたが、それがApple Watchになって、どんなシーンで活躍しているか。簡単に紹介しよう。
Apple Watchを使い始めて、1週間がたった。
もともと腕時計2本を使い分けていた筆者にとっては、さほど大きな面倒もなくApple Watchを朝腕に着けて出かける生活を送るようになった。ただし、普段使っていた2本のうち1本は機械式の自動巻、そしてもう1本はソーラー発電のものだったので、毎晩きちんと充電する、という習慣が新しい。ちなみに、何度か充電を忘れることもあった。
ちょうど日本はゴールデンウィークのシーズンに入り、どちらかというと平日の期間が短く、休みに入ってしまった印象がある。Apple Watchの2週間目は、休日の使い方について考えることになりそうだ。
そんなApple Watchとの最初の1週間をふり返ってみたい。
さりげなく使い始めた1週間
Apple Watch 42mmのミラネーゼループを身に着けるようになって1週間。普段使ってきた機械式の時計よりも幾分軽いこの時計は、大きすぎず、重すぎず、違和感なく使い始めることができた。
Apple Watchはタイトにフィットさせるため、歩いていて腕を振ってもぴたっと止まっている状態で利用する。緩いフィットだと、一度「外した」という認識になり、時計の文字盤の上に鍵マークが表示される。パスコードを入力するか、iPhoneのパスコードかTouch IDでロック解除を行わなければ情報等が見られない。
ちょうど4月下旬に当たるApple Watchのある生活第1週目は、春から初夏へと、季節が進む体験だった。非常にさわやかに晴れた日が続き、気温も東京では25度を超える日があった。このぴったりとしたフィット感と、やや温かいケースは、手首にじわりと汗がにじむ。
また、着るものも、長袖から半袖に一気に切り替わったため、シャツの袖口から少しのぞいていたApple Watchが、半袖の腕にその存在感を主張するようになった。屋外にいると、この季節でも日焼けをするようになる。
時計をしっぱなしでの活動で、「腕時計焼け」を起こしそうだ。ちなみに、ミラネーゼループのバンド部分(よく見ると反対側が透けている)、焼けるとどうなるのだろうか。
静かに知らせてくれるタイマーがお気に入り
今まで時計をしてきたこともあり、腕ですぐに時間が確かめられるという、ごく当たり前の便利な体験はそのまま引き継ぐことができた。文字盤を手前に向けるとディスプレイが点灯し、手首を返せばすぐ消える。タイムラグも気にならず、腕時計の役割をきちんと果たしてくれる。
時計の機能として筆者が多用するようになったのは、タイマー機能だ。文字盤によっては、タイマーをすぐにセットできるショートカットを置くことができる。
例えば、パスタを茹でるとき、文字盤のタイマーの表示をタップして、デジタルクラウンでさっと時間を合わせてスタートできる。時間になれば、手首が震えて、知らせてくれる。音楽を聴きながら料理をしているとき、あのけたたましいタイマー音を聞かなくて済む。
もう1つ、タイマーを使い始めたのは仕事の時だ。これは人の好みにもよるが、筆者の場合、25分集中して5分休む、というサイクルで仕事を進める「ポモドーロ・メソッド」が性に合っているので取り入れていることは、前回も紹介したとおり。
そこでApple Watchのタイマーを25分に合わせて仕事を始めるようになった。25分たつ頃には、やはり手首に振動が伝わって知らせてくれるため、ヘッドフォンで音楽を聴きながら作業をしていてもタイマーに気付くし、静かな図書館のような場所でも周りに迷惑をかけず、25分を測ることができる。
タイマーは、デジタル時計には割と広く採用されている機能ではあるが、振動で知らせてくれる点と、デジタルクラウンでの時間合わせの快適さから、今まで以上に使うようになった機能だった。
こまめなカレンダー活用との相性は抜群
筆者は文字盤を「クロノグラフ」もしくは「ユーティリティ」にセットして使っている。Apple Watchの文字盤は好きなものを選ぶことができ、今後も増えていくそうだが、文字盤のデザインや、時計関連の機能を配置するかどうか、というカスタマイズにも対応する。
例えばクロノグラフの場合、ワンタッチでストップウォッチが起動できる。配置できる機能は、前述のタイマーや日付、日の出日の入り、月の満ち欠け、天気・気温、スケジュールなど。
色々試してきた1週間だったが、結果的にはタイマーとスケジュールを配置できると筆者にとって便利だ、ということで落ち着いた。配置した機能は、タップすればそのアプリが立ち上がるため、ショートカットの役割もある。
スケジュールを文字盤に配置すると、文字盤のデザインにもよるが、次の予定が何時からあるのかを表示したり、開始時刻と予定の内容を表示するパターンもある。
スケジュールは、iPhoneのカレンダーアプリで設定したカレンダーの内容を表示できる。つまり、当然ながら、iCloudのカレンダーやGoogleカレンダーなどのクラウド上のカレンダーの内容を表示できる、ということだ。
筆者は、他の人との予定以外にも、原稿を書く時間や、郵便物を送るといったちょっとしたタスクなども、自分のカレンダーに「予定」として入れてしまう。スケジュールとToDoリストを融合したような使い方をしている。
そのため、週の初めや朝起きて、その日の予定をカレンダーに入れるのが日課になっているが、そうした習慣と、手首で次のスケジュールを表示できるApple Watchの相性は抜群だった。しかも、PCやWebサイトからスケジュールを入力していけば、iPhoneを通じてすぐに最新の予定が手首に入る。
手首で、自分で作った予定を意識しながら動けるため、スケジュールに追われて忙しく過ごす、という感覚も薄い。Apple Watchでクラウド型のカレンダーをより深く活用するというメリットを、オン(仕事)の日に感じることができた。皆さんもぜひお試しを。
Copyright © ITmedia, Inc. All Rights Reserved.
関連記事
- Apple Watchのバッテリーは1日以上持つか?
そのバッテリー駆動時間が約18時間と発表されて以来、Apple Watchのバッテリーの持ちには不安の声が多かったが、実際に使ってみると、1日以上持つことがほとんどだ。iPhone 6 Plusとの組み合わせでは、夜充電すれば毎日問題なく利用できる。 - 第23回 予約開始目前 どのApple Watchを選ぶべきか?
Apple Watchの日本での予約開始が、4月10日午後4時1分からと案内された。あと1週間を切ったわけだが、いまだにどのモデルを選ぶのかは非常に悩ましい。改めてどのモデルを選ぶべきか考えてみた。 - 新卒女子が「Apple Watch」より「Fitbit Charge HR」にひかれた理由
ウェアラブル端末というものがあるらしい。ガジェットに不慣れな入社したての女子社員が発売直後の活動量計「Fitbit Charge HR」を使ってみた。 - Apple Watchの画面を押し込む「強押し」は、「長押し」とどう違うのか
Apple Watchでは、新たに「強押し(Force Touch)」と呼ばれる操作が取り入れられました。いわゆる「長押し」とはちょっと違う強押し操作をご紹介します。 - Apple Watch発売から一週間、次期モデルのApple Watch 2はどう進化する?
Apple Watchが多くの人の手元に届いて1週間少々。使って初めて分かる魅力や問題点が徐々に出てきました。そんなApple Watchのメリットやデメリットを踏まえつつ、“次”のモデルがどうなるか、勝手に考えてみました。 - Apple Watchのステンレスケースは傷が目立つ
磨き上げられた鏡面仕上げのケースが魅力のApple Watch。でもそのケースは傷が付きやすく、結構目立ちます。気を付けていても傷は付くものですが、なるべく気を遣った方が良さそうです。