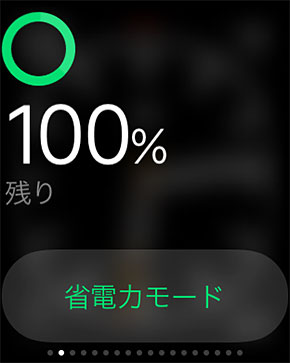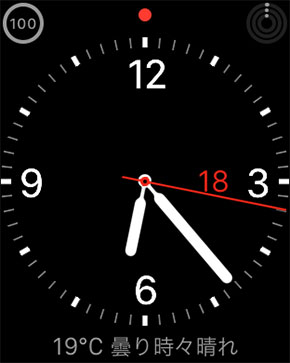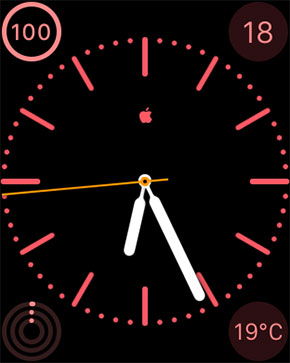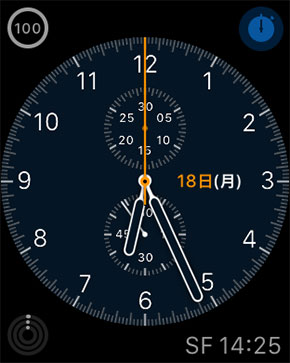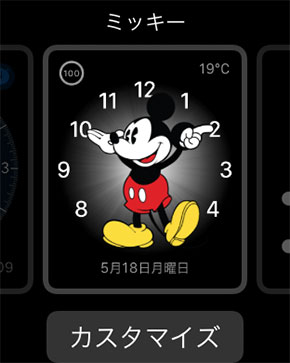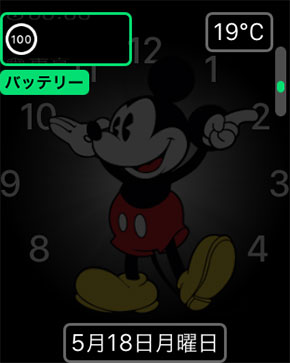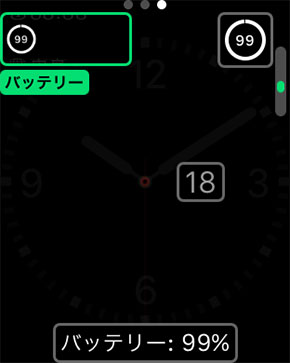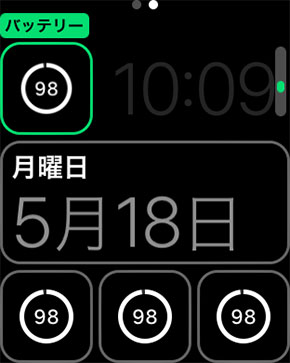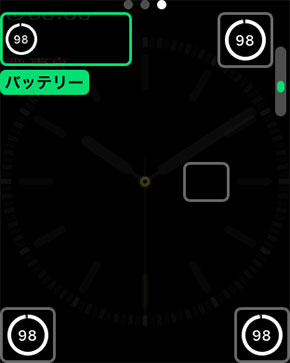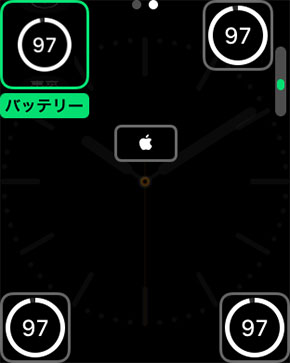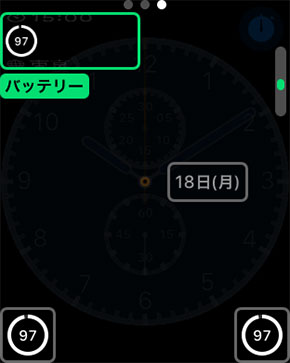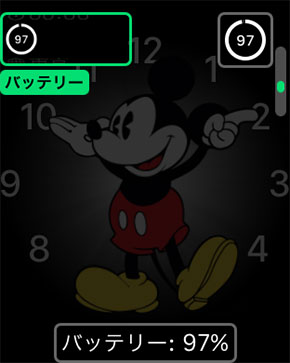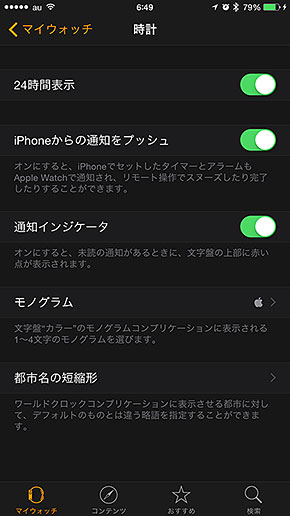Apple Watchの文字盤で、バッテリー残量をいつでもチェックできるようにする方法
Apple Watchのバッテリー残量を手軽にチェックできるようにするには、文字盤をカスタマイズして常時表示しておくのが簡単で便利です。
Apple Watchのバッテリー駆動時間は、公式には約18時間とされていますが、実際に使っていると、まる1日はほぼ大丈夫なことが分かってきました。夜寝る前に充電し、朝起きたら腕に着ける、という使い方でほぼ困ることはなさそうです。
とはいえ、バッテリーの残量がどれくらいあるのかは気になるところ。ワークアウトアプリを使用するとバッテリーの減りが早くなったりもしますので、いつでもバッテリー残量をチェックしたい、という人は、文字盤をカスタマイズしてバッテリー残量を常に表示できるようにするのがポイントです。
初期状態では、文字盤にバッテリー残量は表示されません。残量を確認したいときは、画面を下から上にスワイプしてグランスを開き、バッテリーの画面(省電力モードへの切り替えボタンがある画面)を見る必要があります。ですが、時刻を見るときに、一緒に残量もチェックできたほうが手間も少ないので、文字盤をカスタマイズするといいでしょう。
お勧めの設定は
文字盤にバッテリー残量が表示できるのは、以下の6種類です。
- ユーティリティ
- モジュラー
- シンプル
- カラー
- クロノグラフ
- ミッキー
設定方法はいずれも簡単です。画面を強押しして、左右にスワイプして文字盤を選んだら、画面下部に表示される「カスタマイズ」ボタンを押して、カスタマイズ画面に入ります。すると、表示する情報を切り替える画面になりますので、パーツの場所をタッチで選び、Digital Crown(リュウズ)を回して項目を入れ替えます。
文字盤によって、設定できる場所はさまざまですが、対応するすべての文字盤で、画面の左上に設定できます。スマートフォンなどで見慣れている位置に表示しておくと、自然と目に入るのでお勧めです。
余談ですが、カラーの文字盤には、「モノグラム」という項目があり、ここには最大4文字までの好きな言葉が入れられます。モノグラムに入力する文字列は、iPhoneのApple Watchアプリから設定ができます。
Apple Watchアプリを開いたら、「マイウォッチ」タブの画面を少し下にスクロールして「時計」の項目を開きます。この中に、「モノグラム」という項目があるので、ここに文字を入力すればOKです。最大4文字しか入らないのですが、Macで入力したアップルマークを、メモ帳などに貼って、iPhoneの辞書に学習させることで、アップルマークを表示させることも可能です。
Copyright © ITmedia, Inc. All Rights Reserved.
関連記事
- Apple Watchのステンレスケースは傷が目立つ
磨き上げられた鏡面仕上げのケースが魅力のApple Watch。でもそのケースは傷が付きやすく、結構目立ちます。気を付けていても傷は付くものですが、なるべく気を遣った方が良さそうです。 - Apple Watchで目にした謎の単語「エリプティカル」とは何なのか調べてみた
Apple Watchのワークアウトアプリでは、10種類の運動の中から、最適なものが選択できますが、その中の1つに「エリプティカル」というものがあります。これを知っている人は、かなりしっかり運動をしている人ではないでしょうか。 - 屋外でApple Watchの画面が見にくいときにおすすめの設定
有機ELを採用するApple Watchは、直射日光の下など、周りが明るい場所では画面が見にくいことがあります。そんなときは、コントラストが高い文字盤に変えると見やすくなります。 - Apple Watchでたまった通知を一気に消す方法
ついついためてしまうApple Watchの通知を、まとめて簡単に消す方法があります。 - Apple Watch バンドに関するガイドラインが公開 各社からオリジナルデザインバンド登場か
Apple Watchのバンドをデザインする際に必要な情報が、「Band Design Guidelines for Apple Watch」として公開されました。これにより、Apple Watch用のサードパーティ製バンド市場が活況を呈しそうです。