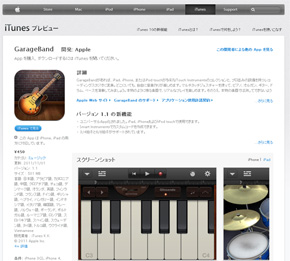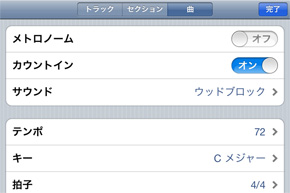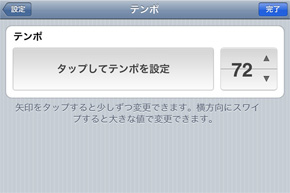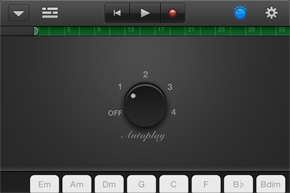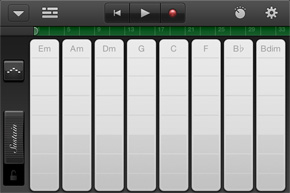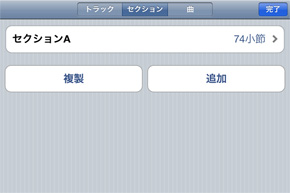「iPhoneは楽器です」――iPhoneとGarageBandで「僕はビートルズ」になってみよう(1/4 ページ)
iPhoneだけを使って「僕はビートルズ」になる――。恐ろしく使いやすい音楽制作アプリ「GarageBand」で、ジョブズが愛した曲「Let It Be」を演奏してみた。ピアノもギターもドラムもすべてiPhoneで奏でるのだ。
iPhoneを発表する時、スティーブ・ジョブズは「最高の携帯電話、最高の音楽プレイヤー、最高のインターネットブラウザ、その3つをまとめたもの」と説明しました。もし彼がiPhone版GarageBandをデモする機会があったらこう付け加えたのではないでしょうか。「ひとつ言い残していた。こいつは最高の楽器だ」。
ジョブズが愛した曲の1つ「Let It Be」をiPhoneだけで演奏し、iPhoneとGarageBandだけで「僕はビートルズ」になりきる方法を解説してみます。
その前に「GarageBandって何?」の説明から。GarageBandは、もともとMac用に作られた、恐ろしく使いやすい音楽制作アプリで、新しいMacを買うと必ずついてきます。それがまずiPadに移植されたのが今年の3月10日。さらに、11月2日にはiPhoneにも対応しました。450円でApp Storeから購入できます。ユニバーサル版なので、iPad版を持っていれば、そのままiPhoneでも使えます。
GarageBandは音楽制作アプリとしてはオールマイティーといっていい代物です。最大8個までのトラックに楽器や歌声を割り当てて、重ねて録音し、編集できます。自分で楽器を演奏し、録音することも可能ですが、アプリの中で使える「楽器」が異様なくらい使いやすいのです。
ピアノを弾けなくても弾けるピアノ、コードやスケールを知らなくても弾けるエレキギター、両手両足を別々に動かせなくても叩けるドラム、などなど。数万円してもおかしくないの機能がわずか450円で手のひらに。DTP(デスクトップミュージック)ならぬPTM(パームトップミュージック)と言っていいでしょう。
今回は、このGarageBand内蔵音源を駆使して、生音は自分のボーカルだけ、という構成でいってみます。必要な楽器は次のとおり。
- ピアノ
- オルガン
- エレキギター
- ベース
- ドラム
- ボーカル
ボーカル以外はすべて、このGarageBandの中だけでできるのです。必要なのは、あなたのiPhoneに入ったGarageBandだけ。では、さっそく「Let It Be」を入れていきましょう。
指1本で弾くピアノ
GarageBandを開くと「Curtain Call」というデモ曲が表示されます(けっこういい曲です)。画面下の右から2番目にある「+」ボタンをタップして、新しいプロジェクトを作ります。すると、新しい曲にするか、曲を複製するか聞いてくるので「新しい曲」を選択。楽器としては、まず「Smart Keyboard」を選びましょう。
Smart Keyboardは、ピアノ、オルガン、シンセサイザーなど普通のキーボードとは違い、黒白の鍵盤がなく、指1本か2本で手軽にそれっぽい演奏ができる機能を持っています。音色をグランドピアノ、オルガン、エレピ、クラビから選択できます。ここはピアノで。
さっそく弾き始めたいところではあるのですが、その前にこの曲のテンポを設定しましょう。BPM(1分当たりの拍数)は、この曲の場合72くらいなので、最初からそう設定してもいいのですが、リズムに合わせて画面を何回かタップして設定することもできます。
では弾き始めましょう。ここではまだ、ピアノの白鍵・黒鍵が出てこないモードです。ワンフィンガーで簡単な曲なら弾けるので、まずこれでやってみましょう。AUTOPLAYという自動演奏モードには、1から4まで演奏パターンがあって、コード名を押さえていくだけで複雑な分散和音(アルペジオ)まで弾いてくれます。ここでは、単純な4つ打ちの「1」を選んで、C-G-Am-Fと、コード進行に合わせてタップしていきます。赤いレコーディングボタンを押して8小節分録音しましょう。
できたら、それを複製します。ただし、ここでもう1つ設定をする必要があります。この曲で扱える小節数を8から増やしておかないといけません。曲の長さが70小節少々なので、74くらいに設定しておきます。これもテンポと同じ画面でできます。
この編集画面に出ている緑の領域が、レコーディングされた範囲。黒い点1つひとつが音符に相当します。通常のiPhoneの操作と同じく、ピンチイン・ピンチアウトで拡大・縮小ができます。右端、左端を持ったままドラッグすると、それぞれ長さを調整できるので、不要な部分をカットできます。さらに、画面上部にある縦のカーソル(再生位置を示す)のところで分割したりも可能です。
さて、一応それっぽく聞こえるようにはなったものの、いまひとつ本物と違うところがあります。足りない音は、別のトラックで補っておきましょう。ピアノのアイコンの下にある「+」ボタンを押して、もう1つのピアノを導入してみます。ここもSmart Keyboardでいきましょう。同じ種類の楽器を追加する場合は「複製」で。F-Em-Dm-Cと下がるところだけを、AUTOPLAYではなく、AUTOPLAYを0にして、手弾きで。手弾きといっても、1本指ですが……。
このように、足りないと思う音だけを要所要所で入れていきます。ピアノはけっこう重要なので2トラック使っても仕方ないですね。同じ種類の楽器は後で1トラックにまとめられる機能があるのですが、それはまたの機会に。
Copyright © ITmedia, Inc. All Rights Reserved.