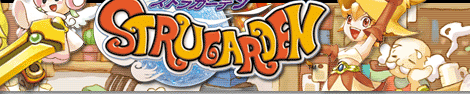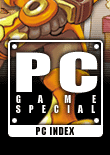■ゲームのインストール
■ゲームのインストール



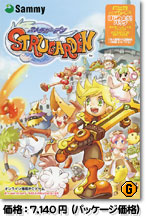 まずはインストールしなければ何も始まらない。だがその前に,インターネットへの接続環境は……あるよね? プレイ中はインターネットに接続された状態になるので,常時接続環境がベストだ。 まずはインストールしなければ何も始まらない。だがその前に,インターネットへの接続環境は……あるよね? プレイ中はインターネットに接続された状態になるので,常時接続環境がベストだ。
さて次はWindowsに組み込まれたDirectXがDirectX9以上になっているかを確認しよう。これはWindows Updateで確認できるが,確実なのはマイクロソフトのDirectXホームページからダウンロードしてインストールするのがお奨めだ。
また,同様に併せてビデオカードのドライバーも最新のものになっているか確認することをお奨めする。
さて,PCにCD-ROMをセットすれば,通常は自動でインストーラーが起動するはず。起動しなければCD-ROMの中味を覗いて「setup」を実行だ。
表示される内容に従い,インストールを開始するが,通常は「次へ」を選んでおけば大丈夫。ただし,最初に表示される「使用許諾契約」の内容はしっかり把握しておこう。
インストールが終わったらまずはストラガーデンを起動してみよう。
情報ウィンドウが開いて起動すれば問題なし。とりあえずここはいったん終了だ。
■アカウントの作成


 ゲームを始めるにはまず会員登録をしてストラガーデンIDを得る必要がある。ストラガーデンの公式サイトの「スタートアップガイド」から「利用権購入方法,課金メニュー」を選び画面に従って新規にストラガーデンIDの登録を行おう。
ゲームを始めるにはまず会員登録をしてストラガーデンIDを得る必要がある。ストラガーデンの公式サイトの「スタートアップガイド」から「利用権購入方法,課金メニュー」を選び画面に従って新規にストラガーデンIDの登録を行おう。
その際にはパッケージ同梱されているCD-KEYを忘れずに入力しよう。30日,あるいは10日間の無料お試しプレイができるようになる。
無料お試しプレイ期間が終了したら、利用権の購入を行おう。WebMoney,@QUO,クレジットカードが利用可能だ。
なお,登録したストラガーデンIDと表示されたパスワードは絶対に忘れないようにメモしておこう。
パスワードは最初は自動で割り振られたものだが,覚えやすいものに変更しておくとトラブルも避けやすくなる。
■アップデートと設定


 IDとパスワードを手に入れたらいよいよストラガーデンを起動だ。起動画面の下には「アップデートの」ボタンがあるはず。
IDとパスワードを手に入れたらいよいよストラガーデンを起動だ。起動画面の下には「アップデートの」ボタンがあるはず。
ネットワークゲームは随時更新され,世界が広がったりシステムやゲームバランスの調整が行われたりするのだ。アップデートには数分かかるのでしばしの我慢。
アップデートが終わったら,「オプション設定」ボタンを押して内容をチェックし,必要ならば変更しよう。
PCがパワー不足だと思ったら「描画設定」の各内容を「なし」にしておけば快適に遊べるようになるはずだ。
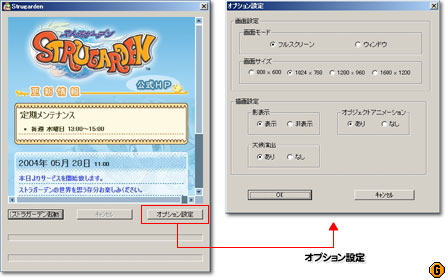
 ■いよいよプラネタリアへ!
■いよいよプラネタリアへ!



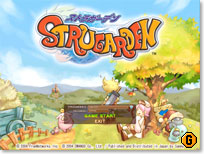 アップデートも終わり,オプション設定も行ったらいよいよストラガーデンを起動だ。 アップデートも終わり,オプション設定も行ったらいよいよストラガーデンを起動だ。
アップデートが終わっていれば「アップデート」ボタンは「ストラガーデンを起動」というボタンになっているはず。
これをクリックすればストラガーデン本体が起動し,IDとパスワードを入力する画面になるはずだ。
あとはIDとパスワードを入力し接続を行ったらマイキャラの作成,そしてプラネタリアへ旅立つのだ。
 ・「ストラガーデン」特集INDEX
・「ストラガーデン」特集INDEX
・販売元:サミー
・「ストラガーデン」公式ページ
・PC GAME INDEX
・SOFTBANK GAMES TOP INDEX

|