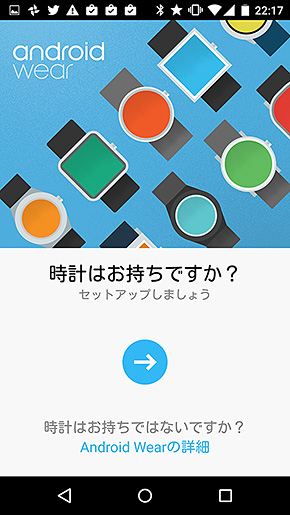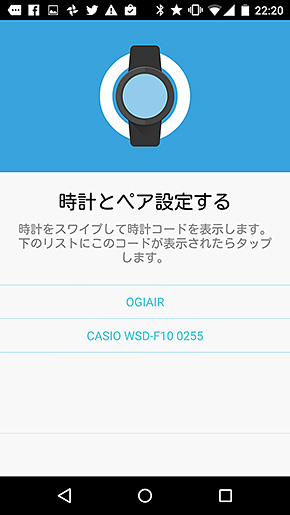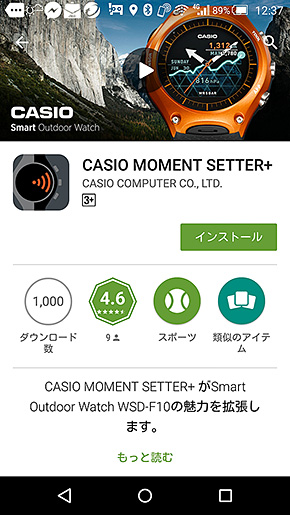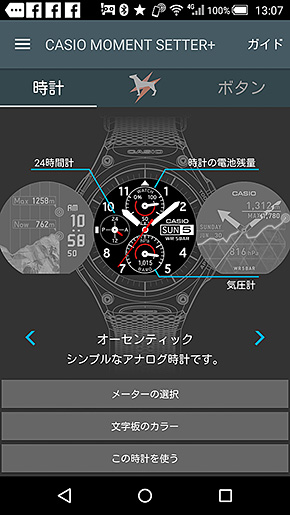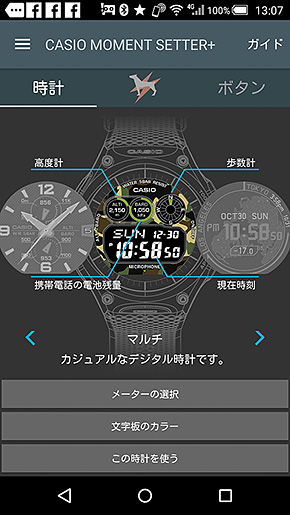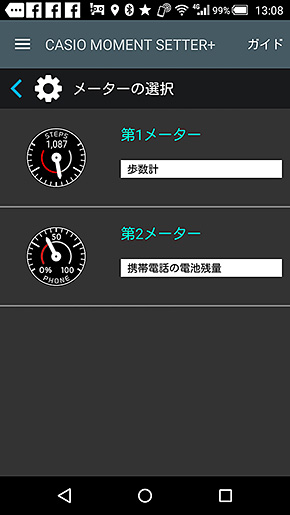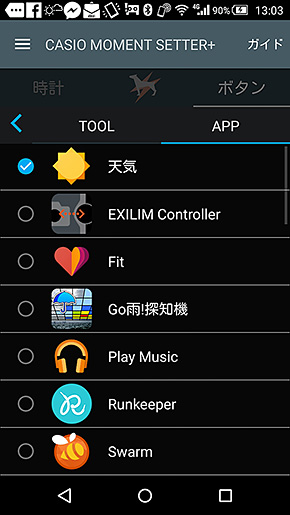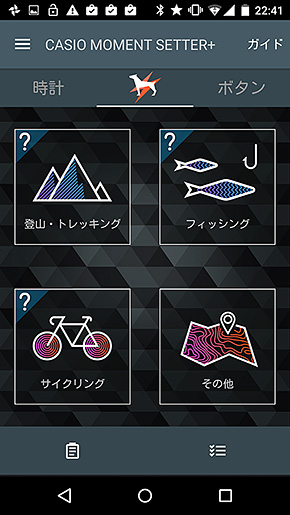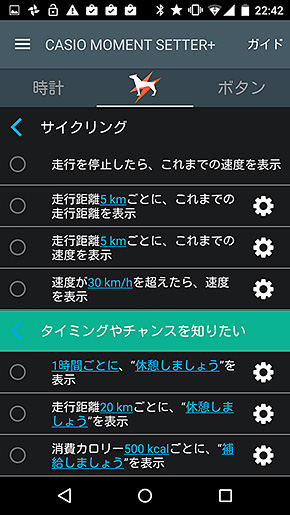G-SHOCKを使ってた頃を思い出す カシオのスマートウォッチとアウトドアを楽しむ(1/4 ページ)
カシオ計算機が満を持して開発したAndroid Wear搭載の「Smart Outdoor Watch WSD-F10」。個性的なこのスマートウォッチの使い勝手はどんなものか、カシオのフリースタイルデジカメ「Outdoor Recorder EX-FR100」と一緒に遊ぶとどう楽しいか、いろいろ試してみた。
腕時計メーカーであり、デジカメメーカーであり、かつてはケータイも作っていたカシオ計算機が満を持して投入したスマートウォッチが「Smart Outdoor Watch WSD-F10」である。
G-SHOCKを彷彿とさせるアウトドアっぽい円形ディスプレイを搭載したデザイン。Apple Watchと比べてみると、大きさもデザインのコンセプトもまったく違っていて面白い。
Apple Watchと比べると大きくて重いけれども、付けてみるとまったく気にならない。そもそも多機能な腕時計って、G-SHOCKもそうだけど、それなりにゴツくて重いのに多くの人は気にせず着けているわけで、そこに問題はないのである。
このWSD-F10を数日使ってみたのでレポートしよう。
Android機とペアリングして利用開始
WSD-F10は単体でできることは限られていて、スマホとペアリングして使うのが普通。問題はiPhoneかAndroidか、だ。WSD-F10はどちらにも対応しているが、iPhoneだと使えない機能がある。
WSD-F10のキモはカシオが提供する専用アプリ「CASIO MOMENT SETTER+」なのだが、このアプリがAndroid専用なのだ。カシオのフリースタイルデジカメ「Outdoor Recorder EX-FR100」との連携もAndroidで設定する必要があるので、今回はAndroid機と連携してみた。
まずスマホ側にAndroid Wearをインストールし、Android Wearから時計をセットアップする。
時計側はこんな感じ。
同期に時間がかかるのでしばらく待つべし。最初はWSD-F10の画面にチュートリアルが表示される。画面の指示に従って操作すると、基本的な使い方が身につくという仕組みだ。
さらにCASIO MOMENT SETTER+をスマホ側にインストールする。CASIO MOMENT SETTER+はカシオならではのツールや、アクティビティをリアルタイムでチェックする機能を時計に追加してくれるので必須だ。
このアプリを使ってスマホ側からWSD-F10ならではの設定を行う。WSD-F10上で直接設定してもいいけど、作業的にはスマホからコントロールする方が楽だ。
まず時計のフェイスを選ぶ。文字盤によっては中に表示するメーターを他のものに変更することも可能だ。ウォッチフェイスはWSD-F10上で文字盤を長押ししても変更できる。
続けてAPPボタンやTOOLボタンを押したときの機能も設定する。
アクティビティではジャンルごとに通知のタイミングをセットできる。
これで準備完了だ。
常時時刻が表示されるのはありがたい
腕にはめて使ってみる。
一番ありがたかったのは常時時刻が表示されること。Apple Watchは、基本的に省電力のため、時間がたつと画面がオフになる。それはそれで不便である。
Android Wearは設定で「常に画面表示」をオンにできる。オンにしておくと、時計を使っていないときでも省電力モードで(画面がシンプルになりバックライトが暗くなり、秒針もなくなる)で常に時刻を表示してくれる。

省電力モード。秒表示がなくなり、色使いもシンプルに。バックライトは暗いが一応点灯している(ちなみにAndroid Wearはスマホ側からスクリーンショットを撮ることもできるが、スクリーンショットではWSD-F10らしさが分かりにくいため、本稿ではすべて画面を撮影している)
まあこれはWSD-F10ならではの機能ってわけじゃない。
ちなみに「常に画面表示」をオンにして、7時から22時まで腕にはめて終日遊んだところ、帰宅してもバッテリーは30%残っておりました。ああ、これだけ持てば十分。それどころか先にスマホのバッテリーがなくなるという通知がきて笑った。
「常に画面表示」をオフにすると、使っていないときは画面は消えて、その分省電力になるわけだが、WSD-F10はその設定にしても時計として使えるのだ。
ウリの2層液晶が繰り出す技。画面表示がオフになると、代わりにモノクロのバックライトのない液晶画面が現れるのである。
つまり常に何らかの状態で時刻が表示されるのだ。これはよい。
ただ「常に画面表示」はオンにした方が使い勝手はいい。これだとシンプルすぎて、もうちょっと細かい情報を見たいときに結局画面を通常モードに戻さなきゃいけなくなるから。
一定時間使わない(あるいは時刻さえ見えればいい)のであれば「シアターモード」を使うといい。手動でモノクロ液晶の状態にする機能で、文字通り映画館など時計が光ったり通知音を出してはまずい場所用ということだ。
もっとバッテリーを節約したいときは「タイムピース」モードがある。画面表示オフ状態(モノクロ液晶状態)でも、バックグラウンドでAndroid Wearが動いていると、バッテリーはいくらか消費する。タイムピースモードはAndroid Wearを完全に落として、時刻表示だけにするモードだ。そうすると、バッテリーの心配はまずいらないが……タイムピースモードから復帰するにはWSD-F10の再起動が必要になるため、まあ実用的ではない。本当にバッテリーがなくなりそうでヤバいとき用かと思う。
数日使った感じでは、普段は「常に画面表示オン」で運用し、必要に応じて「シアターモード」に手動で切り替えるのがいいかなと思う。それでも24時間は余裕で持つだろう。
Copyright © ITmedia, Inc. All Rights Reserved.