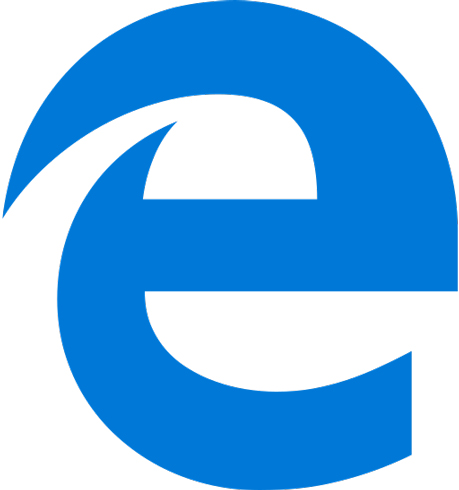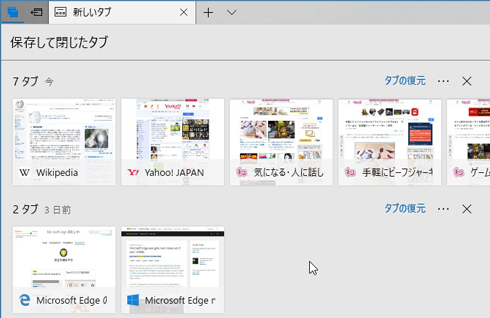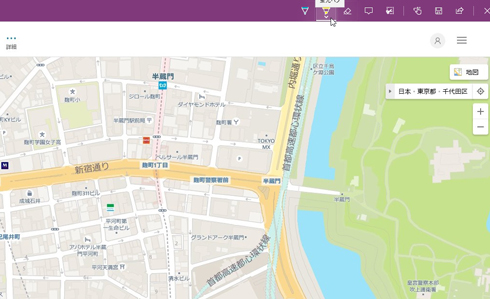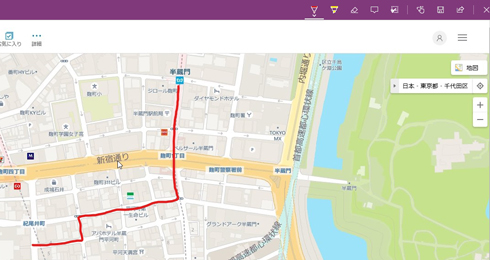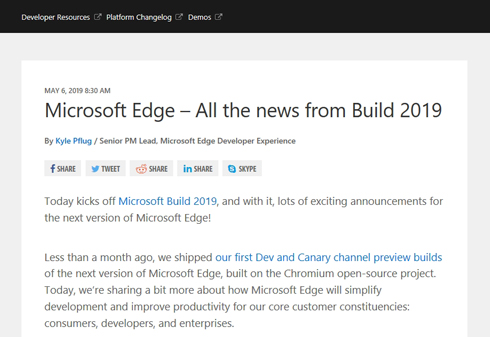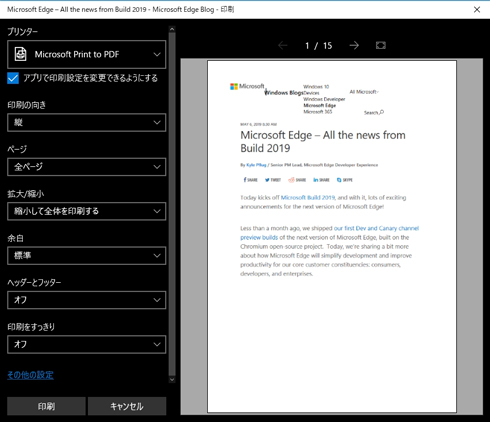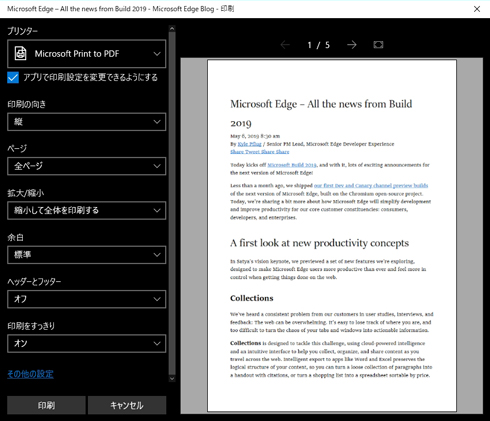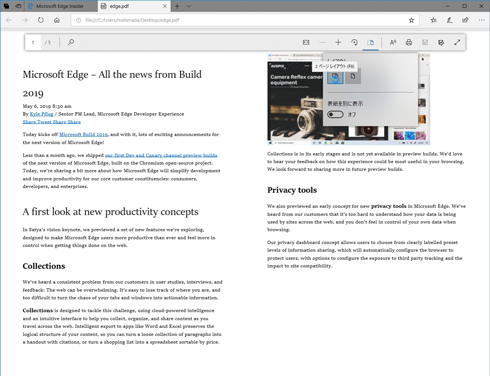日本マイクロソフトさん、「Microsoft Edge」の“使える機能”ってなんですか? 製品担当者に直接聞いてみた
どのような便利な独自機能があるのか取材しました。
日進月歩で発展を続けるITの世界。「WebブラウザといえばInternet Explorer」だった時代は過ぎ去り、今では「PCを購入しネットに接続したら、まずはお気に入りのWebブラウザをダウンロードする」という人は珍しくないはず。でも、こんな疑問を抱いたことがある人もけっこういるのではないでしょうか?
「Windows 10に標準搭載されているけど、Microsoft Edgeってどれくらい使えるんだろうか?」
今回は、そんな疑問を日本マイクロソフトの製品担当者に直接ぶつけてみました。Microsoft Edgeを選ぶメリットって何なんです?
“タブを開き過ぎちゃったときのあるある”を解消
―― 「OSはWindowsだけどEdgeを使ったことがない」「どんな機能があるのかよく知らない」という人もいると思うのですが、同ブラウザの“使えるところ”は?
利用できる機能については「Microsoft Edge のヒント」というWebページで紹介しているのですが、今回は“私が日々Edgeを使っていて便利だと思う機能”に絞ってお伝えしたいと思います。地味なものもありますが、知っていると作業がかなり楽になるはずです。
例えば、調べ物などをしていると、タブを開き過ぎてしまうことがありますよね。
―― ネットユーザーなら“あるある”でしょうね。
タブが多過ぎて「あのページ、どれだっけ?」となったときは「各タブに表示されているWebページをサムネイル表示する機能」が役立つと思います。画面上部のバーにある「タブ プレビューを表示」というボタンから使えます。タブをカチカチ1つ1つ確認していたら、手が滑ってうっかり閉じちゃった……のようなミスがありません。
また、「開き過ぎちゃったからページをいったん閉じるけど、またあとで見直したい」というときには、Edgeの画面上部のバーに「表示中のタブを保存して閉じる」「保存して閉じたタブ」というボタン。
―― 何ができるんですか?
「表示中のタブを保存して閉じる」を押すとタブが全て閉じるのですが、「1時間前に閉じたタブ」「2日前に閉じたタブ」のような形でまとめて保存されていて、「保存して閉じたタブ」ボタンから復元できます。
2〜3日くらい前だったら「あのとき、こんな調べ物してたな」と思い出して作業の続きができるのではないか、と。
過去に閲覧したページは履歴からも探せますが、目当てのページを見つけるのがなかなか大変だったりするんですよね。かといって、開いたタブをいちいちブックマークしておくのも面倒ですし。
「地図に道順を描き込む」をWebブラウザ上で完結させる
仕事などで使い勝手が良さそうなところでいうと、Webページ上にペンで書き込みを行う「Webノート」機能でしょうか。
―― ページへの書き込みは、リリースされた2015年にもEdge特有の機能として紹介されていましたね。
使い方はいろいろありますが、特に手間が省けると思うのは「地図を使って、目的地までの道順を教えたいとき」。ブラウザ上で地図を表示し、通る道に「ペン」機能で色を塗って保存、共有すればEdge上で作業が完結します。
こういうやり方を知らないと「ブラウザ上で地図を表示する→スクリーンショットを撮る→パワポなどに貼り付ける→通る道に色を塗る」といった具合に何ステップも掛かってしまったりするんですよね。ソフトをいくつか使う必要があるので、作業が複雑になりますし。
「Webノート」は、ネットで調べ物をして、それをそのまま資料に使うようなときに便利な機能だと思います。そういう作業をよくするビジネスパーソンの方は多いと思うのですが……知られていないことが多くて、けっこうビックリされますね。
めっちゃ地味だけど「PDFの資料が読みやすくなる」機能
私が日々Edgeを使ってきたなかで、地味だけど便利だなあと感じているのは「PDFファイルのページを左右に並べて表示する」機能です。
―― 確かに地味ですね。
でも、PDFファイルの長文を読むときには、これがけっこう良いんですよ。先に紹介した「Webノート」機能で書き込みもできますし、全画面表示にすると「書き込みしやすい電子書籍」のような感じで読み進められます。Acrobat ReaderがなくてもPDFがそのまま開けて、表示を変えたり、回転させたりできるのは“当たり前に便利”な機能だと思います。
「Web上の資料が読みやすくなる」機能
ブログ記事などをローカルに保存しておきたいとき、「文章を全てコピー → Wordにペースト」のようなやり方を使っている人もいると思うのですが、Windows 10には「Microsoft Print to PDF」という仮想プリンターがついていて、印刷機能を持つ全てのアプリでPDFファイルが作れます。
Edgeではこの仮想プリンターを使うことでWebページがPDF化できるのですが、ヘッダーの文字などが重複してしまったりして画面が崩れてしまうことがあって。この際に利用できるのが「AIでユーザーが読みやすいようにレイアウトを調整する」という独自機能で、「印刷をすっきり」という選択項目をオンにすると有効化します。
―― Webサイトというか、ドキュメントっぽい見た目になりますね。
これなら、Web上の情報を社内資料として使うときなどにもキレイに印刷できます。「仕事などで、Web上に掲載されている長い文章を読まないといけない」という場合は、先に紹介したPDFを読みやすくする方法との合わせ技にするのが良いと思います。
(続き→Chromeと同じエンジンを採用した“新Microsoft Edge”の使い心地は?)
Copyright © ITmedia, Inc. All Rights Reserved.
関連記事
 ビル・ゲイツもジョブズも知らない女子高生、「はじめてのパソコン」を買う
ビル・ゲイツもジョブズも知らない女子高生、「はじめてのパソコン」を買う
父と娘のパソコン奮闘記、始まる。 地雷を探して15年 マインスイーパ日本最速プレイヤーが挑む“思考のスピードを超越した戦い”
地雷を探して15年 マインスイーパ日本最速プレイヤーが挑む“思考のスピードを超越した戦い”
マインスイーパ「上級」世界第2位のよわぽんさんに取材しました。 21年前のワープロ「書院」で2018年にインターネットをしたら、無間地獄に突入した
21年前のワープロ「書院」で2018年にインターネットをしたら、無間地獄に突入した
ネット機能を搭載した21年前のワープロで、2018年のネットの世界を見てみました。 「大学生活はスマホがあれば十分」は誤解? 大学が今「ノートPC必携化」を進める理由
「大学生活はスマホがあれば十分」は誤解? 大学が今「ノートPC必携化」を進める理由
なぜスマホだけではダメなのか。 「訃報」「愛猫」「手風琴」って読める? 常用漢字表に掲載されている“難読漢字”
「訃報」「愛猫」「手風琴」って読める? 常用漢字表に掲載されている“難読漢字”
ニュースなどでよく見る表現も、意外と分からん……。